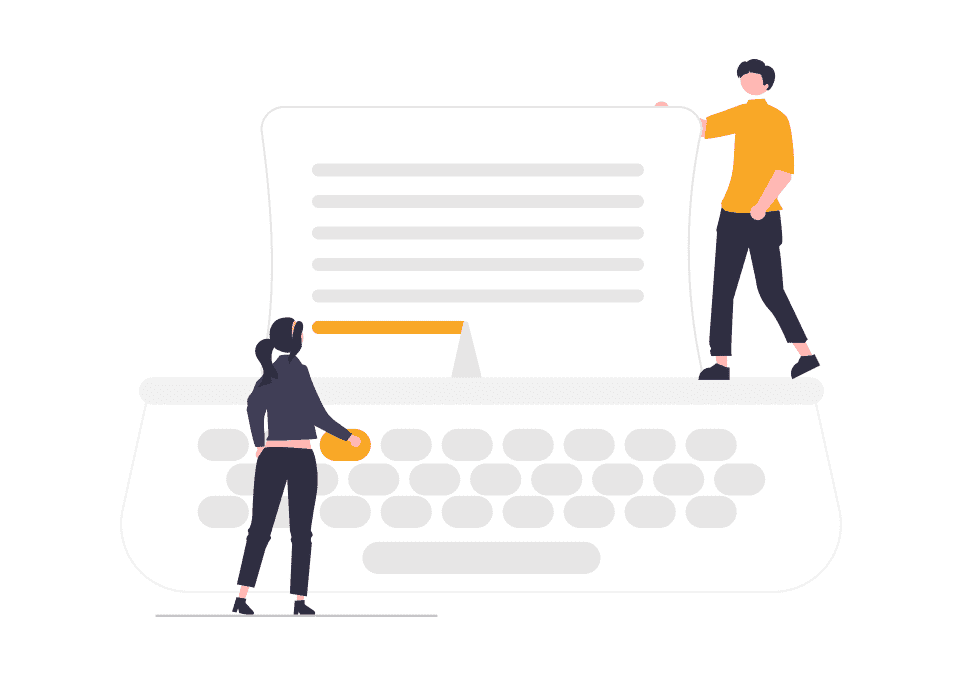コピペを使っているか?
仕事をしているとき、同じようなものを手打ちすることが少なくありません。
私が絶対に手打ちしたくないと思っているのが、人の氏名。
人の名前は同じ読みでも漢字が違うケースが多く、それを間違いなく変換するのは確認も含め非常に手間がかかります。
ほかにも数字。数桁だからと手打ちすると打ち間違えることも少なくありません。
ほかにも業務によると思いますが、何度も繰り返しコピペしないといけないケースもあります。
エクセルの複数セルを別のテキストファイルに1つずつ転記したいということもあります。
ところが、MacにしろWindowsにしろ、コピーしたものを覚えてくれるのは、次にコピーするまで。
次の文字列をコピーした途端に、前のものはすっかり忘れてしまいます。
また、コピーしたときの書式を覚えてくれるので、貼り付けたときにその書式が適用されるので、エクセルなら「値だけ貼り付け」を選ぶなどして書式が反映しないようにする必要もあります。
そんなコピペにまつわる不便を長年感じていましたが、それを解消してくれる神ツールがあります。
それがClibor(クリボー)です。
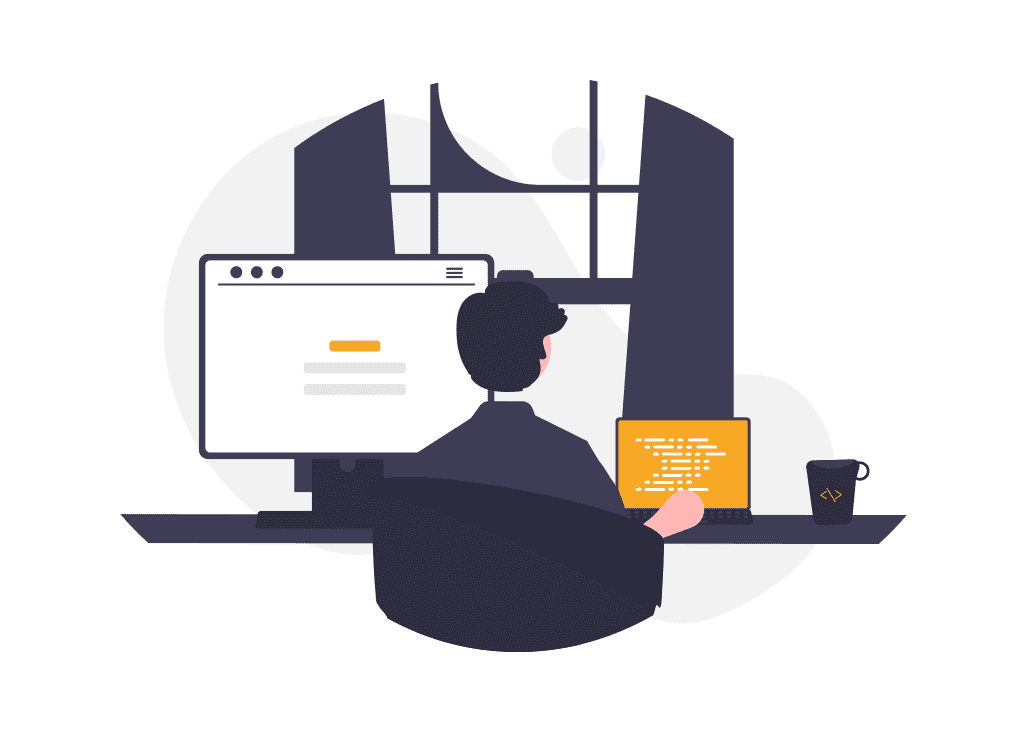
手打ちを極力減らす
仕事を間違いなく進める上で、コピペは欠かせません。
上にも書きましたが、人の名前は僕は必ずコピペです。
名刺をもらったら、写真を撮って名刺をテキストにしてくれるサービスに送ります。
速ければ1分もしないうちにテキストデータになって返ってきます。
その氏名やメールアドレスをコピペして使います。
名刺に関しては、LINEが提供しているMyBridgeというサービスを使っています。
写真を撮ると勝手に名刺部分を切り取ってくれますので、なかなか便利です。
最近のMacOSでは、写真などの画像中のテキストを認識してくれるようになりました。
写真を撮って、その写真をMac上で開けばテキスト部分をサーッとコピーして取り出せます。
そんな手間をかけるくらいなら手で打った方が速い!
もちろん、そういう場合もあるでしょう。
しかし、手打ちするということは、1文字1文字打ち間違いがないことを確認しなければなりません。
人の名前であれば漢字の間違いを起こしてはいけませんので、例えば「高橋」さんか「髙橋」(はしごだか)さんか間違いなく打たないといけませんし、「祐子」「佑子」「裕子」など漢字も多様です。
もっと変換に苦しむ名前だってあるのです。
メールに返信するときだって、「○○会社の××です」と書いてあるのに、それを手打ちして間違えば失礼に当たります。
僕は極力コピペします。
コピペすることにより、打ち間違いがないか確認する作業を減らし、あとでミスに気づいて謝るような時間を極力避けています。
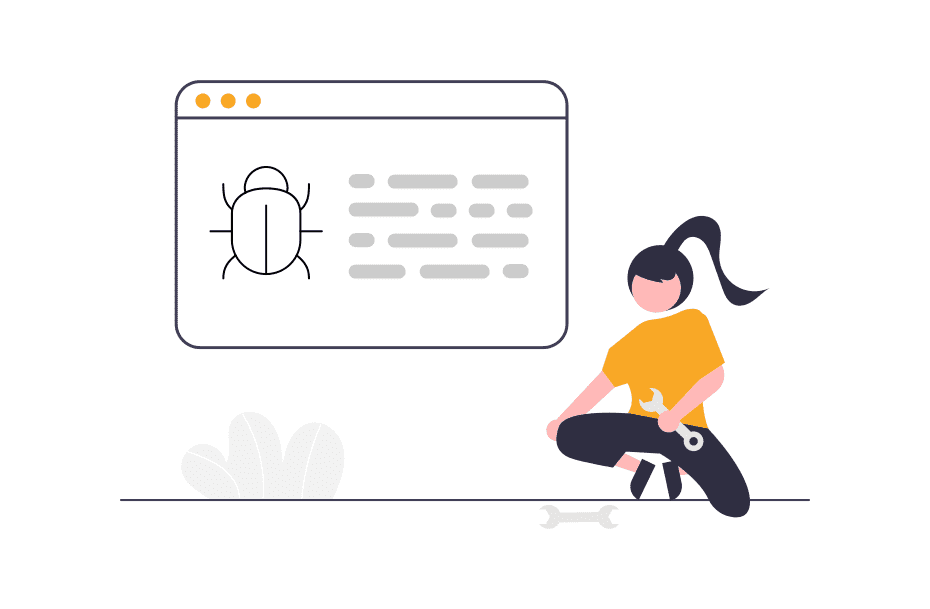
コピペは大事だが操作がダルい
コピペは大事だと思うものの、やはりその手間がダルいと思うのは僕だけではないはず。
文字列を選択して、コピー、場所を選んでペースト、しかもその操作を何度も繰り返さないといけない場合、コピペはかなり悩ましい操作になります。
文字列の選択が短かったり、貼り付け先を間違えるなどの間違いも起こります。
コピー元とペースト先は違うアプリケーションだったり、違う文書のことが多いので、切り替える手間も含めるとその手間はさらに大きくなります。
そこでコピペを便利にするツールがないかと探してみたところ、とても便利なツールに出合いました。
仕事によっては大幅に効率アップできます。
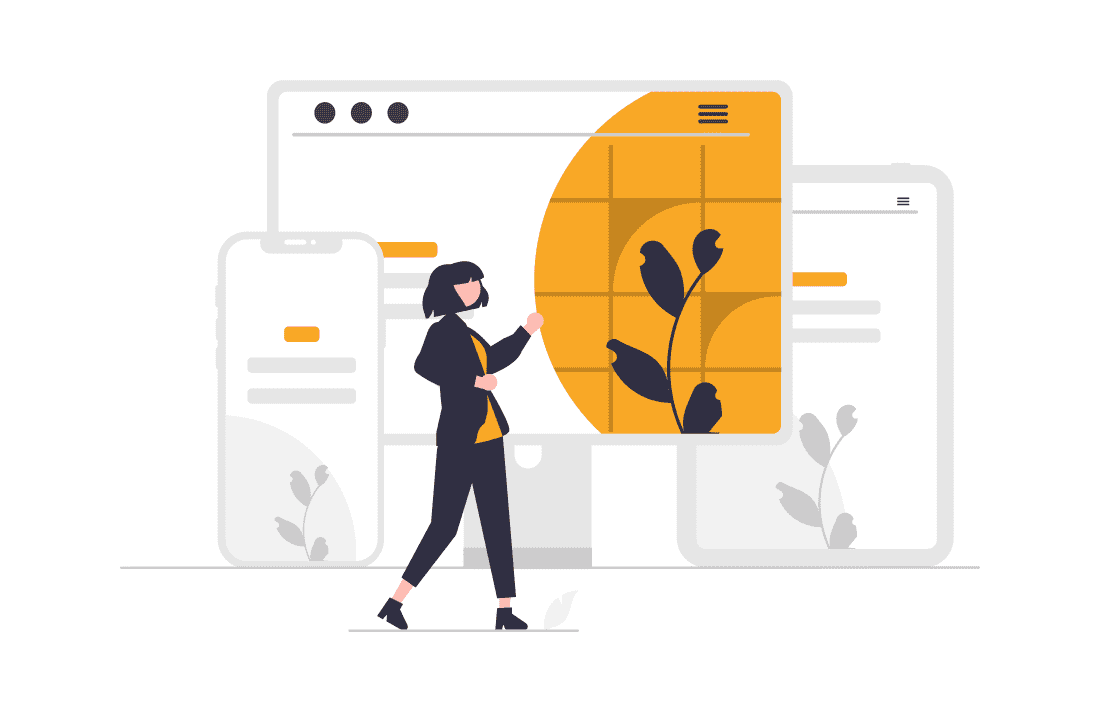
Mac/Winで使えるClibor
そこで使い始めたのが、Clibor(クリボー)です。
フリーでダウンロードでき、MacでもWindowsでも使えます。
※作者は寄付を受け付けていますので、気に入ったら寄付して支援しましょう。
Cliborでできること
- コピーしたテキストをずっと覚えていてくれ、選択して貼り付けできる
- コピーしたテキストを行ごとに順次貼り付けることができる
- コピーしたテキストを整形して貼り付けることができる
- よく使う文字列を覚えておいて貼り付けることができる
といったところになります。
具体的に紹介します。
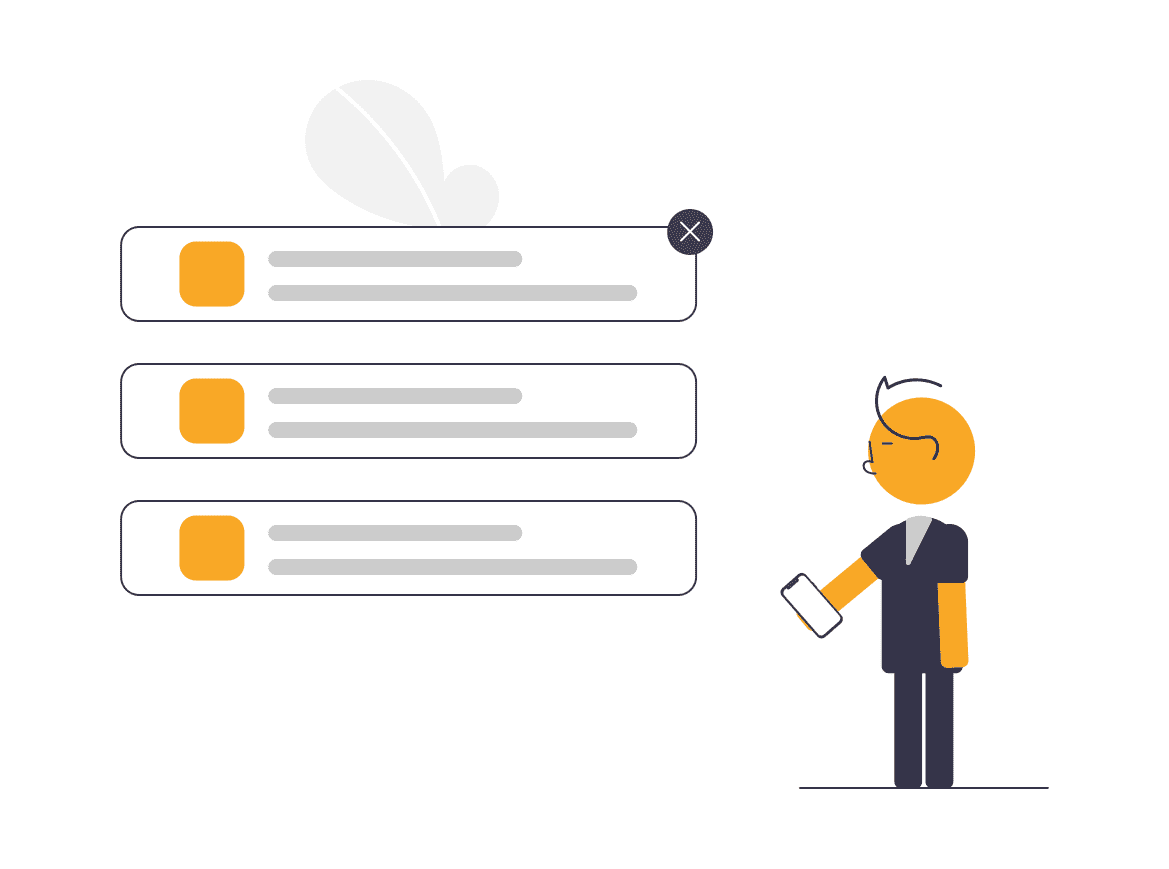
コピーした文字列をずっと覚えてくれる
Cliborはコピーした文字列を延々と覚えてくれます。
ペースト操作をすると最新のものが貼り付けられるのですが、それ以前にコピーしたものをすべて覚えていてくれます。
※記憶する上限数を設定できます。またいつでも履歴を全クリアできます。
そのため、コピー・コピー・コピーと連続でやって、選択してペーストをすることができます。
これはコピー元とペースト先のアプリケーションが異なる場合に、まとめてコピーしておいて選択肢ながら貼り付けられる点が便利です。
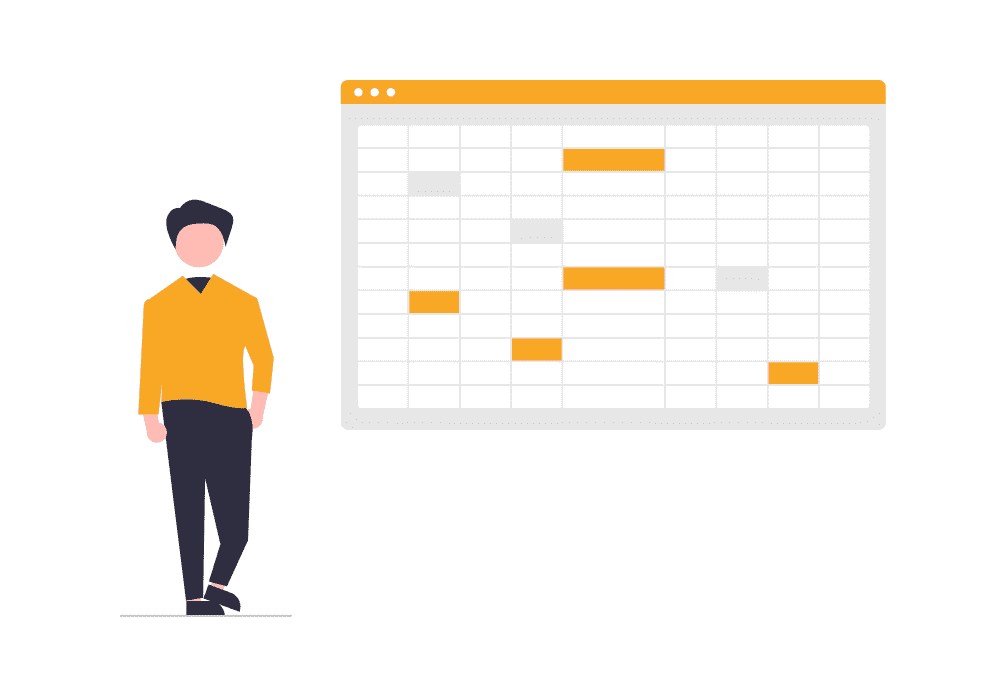
エクセルの縦のセルを1行ずつ貼り付ける
Cliborが僕の作業に大いに役立ったのは、エクセルのセルをテキストの違うアプリケーションのそれぞれ異なる位置に1つずつ貼り付ける作業です。
これは1つのセルを選んでそれを挿入したいテキストに貼り付けるという操作を延々とやらなければならないのですが、非常に面倒だしコピー元や貼り付け先を間違えやすい作業です。
それを簡単にすることができます。
エクセルのセルを縦に何行か選んで、Cliborの画面を開いてその文字列を選んで右クリックし「改行ごとにFIFO」を選びます。
そうすると、改行ごとに文字列が勝手に切り出され、ペースト操作をするたびに順にテキストが貼り付けられます。
※FIFOとは上から順ですが、LIFOを選ぶと逆に下から順に出すこともできます。
これを知ったときは感動ものでした。
このような業務の人がどのくらいいるかわかりませんが、かなり役立ちます。
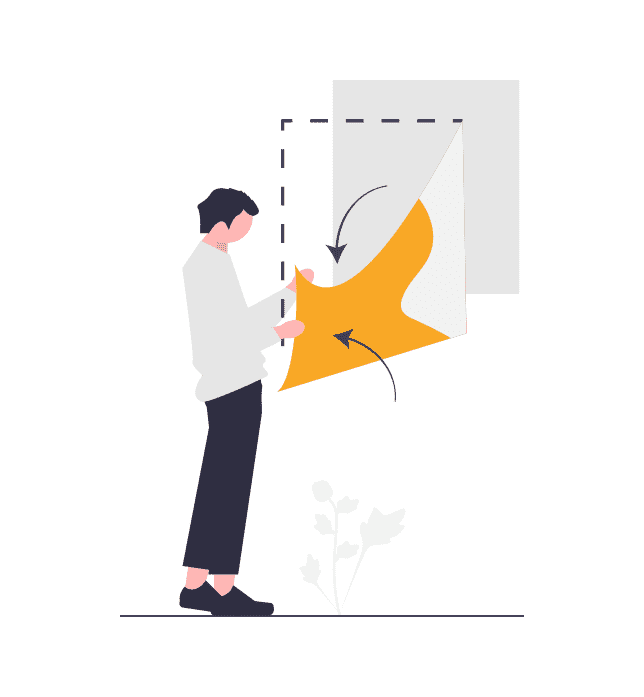
貼り付け前に整形できる
Cliborを使うと、コピーした文字列を整形して貼り付けることができます。
行の先頭に引用を示す「> 」やコメントを示す「// 」を挿入することができます。
また数字を3桁区切りにすることもできます。
ほかにも、アルファベットの小文字を大文字にするとか、半角と全角を変換するとか、テキストエディタやワードなどを使わないとできないことも簡単にできます。
僕がよく使っているのが、メールを特定の長さで改行を入れる機能。
これは元々付いていないのですが、変換機能を追加できるので自分で追加しました。
こういうカスタマイズができるところもCliborの魅力です。
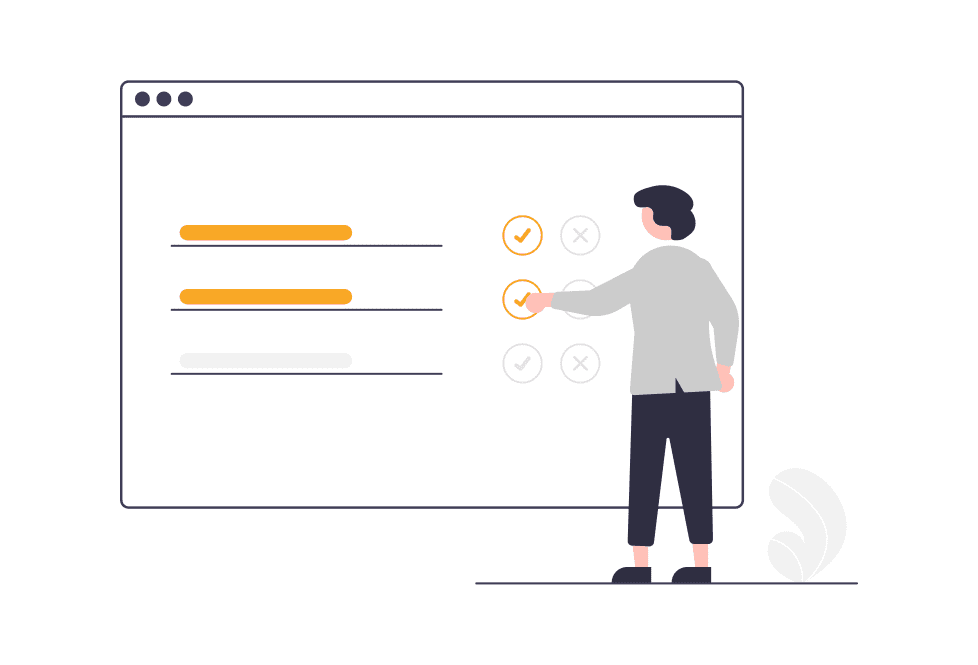
よく使う文字列を登録して呼び出す
ほかにも便利なのが、よく使う文字列を登録しておいて呼び出せることです。
僕が登録しているものとしては、仕事の関係でメールアドレスをたくさん使い分けているのでメールアドレスを登録して簡単に呼び出しています。
ブラウザで何かのサービスにログインするとき、多くの場合IDとパスワードをブラウザに記憶させていたとしても、サービスによっては記憶したものが出てこないこともあります。
そういうときに、ID/Passを登録しておくと簡単に呼び出せてログインにかかる時間を短縮できます。
日本語変換機能に単語登録して解決する方法もありますが、変換のための入力文字列を忘れることもあり、Cliborの機能は重宝しています。
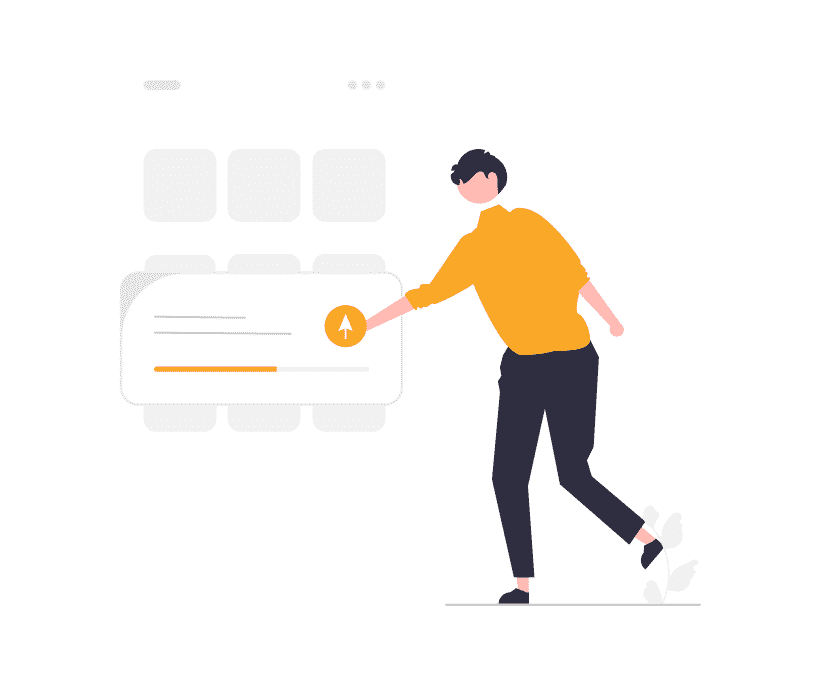
業務効率アップにぜひ使いましょう
使い方は人によっていろいろと思います。
Cliborのようなクリップボードツールは、使い慣れるとなかなか手放せません。
MacOSとiOSで使えるユニバーサルクリップボードなど、MacとiOSの間でコピーしたテキストが同期されて瞬時に使えるようになるのはとても便利です。
コピペは間違いを減らすための有効なツールで、そのコピペを便利にするツールを使うことで効率化できれば言うことなしです。
ぜひ活用してみてください。