Gmailをブラウザで使うのは不便
Gmailのメールアドレスを複数お持ちの方は少なくないと思います。
ところが、ブラウザでGmailを複数扱おうとすると、タブを開いてログインすることになりますが、都度ログイン画面が出てきて面倒に感じることが多くないでしょうか?
スマホでは、グーグルが提供しているGmailアプリを使うと複数のアカウントを切り替えて使うことができます。
各Gmailアカウントでログイン認証を最初にやっておけば、すべてのアカウントが使えるようになり便利です。
パソコンではそんな便利がアプリがないと思っているのでしたら、チャットワークのパソコン版アプリを使ってみると良いと思います。
チャットワークは人気の高いチャットツールですので利用している方も多いと思います。
そのチャットワークのパソコン版アプリを使うと、Gmailの複数アカウントでのメールを簡単に読むことができるようになります。
これが結構便利なのです。
MacもWindowsも対応していますので、チャットワークをご利用の方は試してみると良いと思います。
チャットワークを利用していない方も、チャットワークのアカウントを作れば利用できるようになります。
チャットワークアプリでGmailなどが使える
チャットワークのパソコン版アプリには、GmailやOutlookなどのメールや、フェイスブックメッセンジャー、スカイプ、ツイッターなどのサービスを利用する機能があります。
これはどういうことかというと、チャットワークにアプリケーションの中にタブを追加することができ、そのタブを開くとGmailやメッセンジャーの画面を開くことができる機能です。
要はブラウザのタブと同じようなものなのですが、チャットワークのアプリでは事前設定することで、アプリ起動時に設定したアプリに自動ログインしてくれるのです。
ブラウザで開くよりはるかに簡単なのです。
チャットワークのパソコン用アプリにGmailの設定を追加するとこのような形になります。
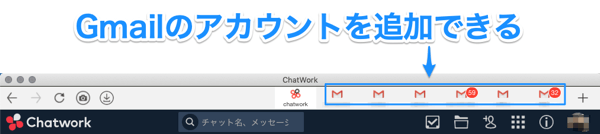
そのうちのひとつのGmailを開くと見慣れたGmailの画面が現れます。
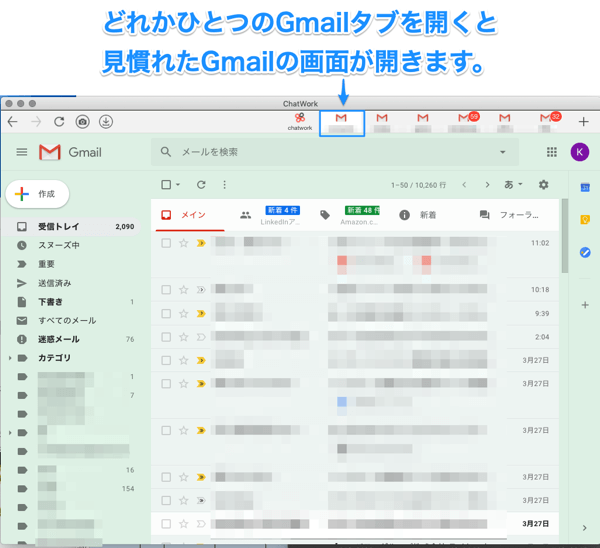
複数のGmailアカウントがチャットワークのパソコン用アプリを開くだけで利用できるようになるのです。
チャットワークでGmailを設定する方法
チャットワークのパソコン版アプリでGmailを使う手順は簡単です。
画面の上部にある「+」ボタンを押します。

連携したいアプリの一覧が出ますので、ここでは「Gmail」を選びます。
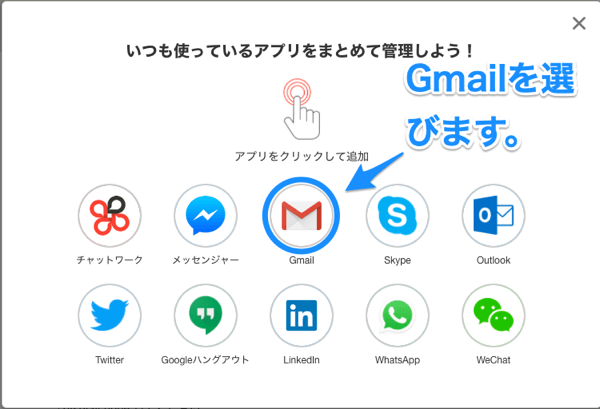
ラベル名を入力する画面が出ます。
画面上の上部に表示される名前です。わかりやすい名前を付けましょう。
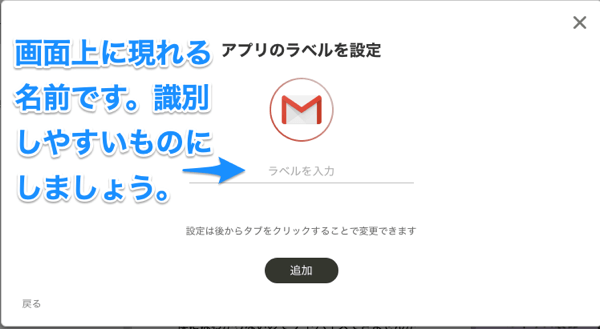
「追加」ボタンを押すと、Gmailにログインする画面になります。
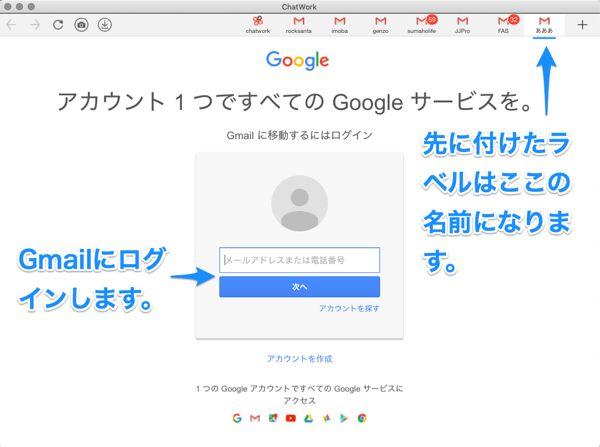
ここから先は、Googleでの認証になります。
チャットワークはGmailアカウント情報などは持ちませんので、セキュリティ的な心配はありません。
チャットワークのパソコン用アプリのダウンロード方法
チャットワークのパソコン用アプリは次のダウンロード先からダウンロードできます。
チャットワークを使っていない人でも、アカウントさえ作れば大丈夫です。
チャットワークのアプリダウンロード
https://go.chatwork.com/ja/download/
チャットワークアプリで画面が出ないときの対処方法
パソコンでチャットワークのアプリを使っていると、ときどき画面がまったく何も出ない、あるいはGmailが開かないということがあります。
その理由は、チャットワークにログインできないからです。
まずは、「リロード」ボタンを押してみましょう。
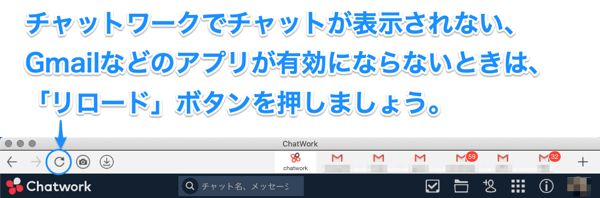
これで、快適なGmailライフが過ごせます!
