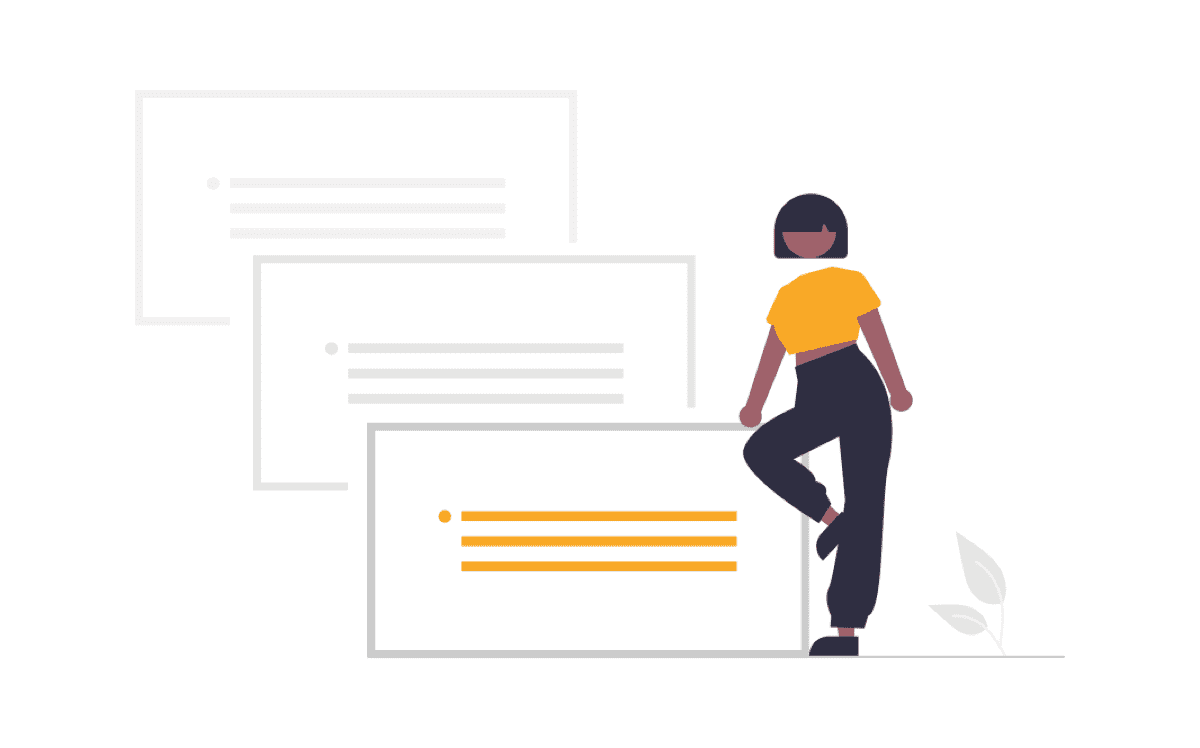Markdownを使ってメモや議事録を書けば速く見やすい文書を短時間で作ることができます。
テキストファイルの限界
メモを電子的に記録しようとしたとき、真っ先に思いつくのはテキストで書くことでしょう。
テキストのメモはMacではテキストエディット、Windowsではメモ帳というOSに標準のツールで簡単に書くことができます。
しかし、ご存じの通りテキストファイルは単なる文字列を書くことしかできないです。
※ Macのテキストエディットは文字サイズを変えたり書式を変更することができます。
テキストファイルは文字としての書式を持たないために、他の書類に貼り付ける場合に非常に便利。検索においてもテキストファイルは形式が一般的なので、検索対象になります。
そう、テキストファイルは極めて使い勝手がいい。
文字の装飾がないということでは非常に便利ではあるが、強調したい部分などを太字で書いたり色を変えたり、マーキングしたりということができない。
そのため、テキストファイルで議事録として展開したり仕様書に使うには残念ながら適さないのです。
シンプルが故に複雑なことができないということです。
自分用のメモにはいいけれども、議事録のような多くの人に渡すときにはWordなどで書き直すなど手間がかかるのがテキストファイルの欠点と言えます。
Wordでは手間がかかりすぎる
だからといって、Microsoft Wordを使って書こうとすると、いきなりたいへんになります。
Wordを使う理由としては、文字の装飾とか段組をするなど文書らしい見栄えにすることですね。
しかし、これをやるには手間がかかりすぎるんです。
見出しの文字列を選択して、「見出し1」とか「段落」といった装飾を指定しなければならないし、箇条書きにする場合も、この行は箇条書きの行であることを指定しないといけない。
何より困るのは、書式が自動的に次の行まで引きずられたり、コピペしたときに書式までついてくること。
また、見栄えを同じにするためにこことここは同じ書式にしてしたいのに、どうしても同じ書式になってくれず、行頭がズレたり行間隔が同じにならないなど弊害も出てくるのが困りもの。
書式を引き継ぐかは設定で変えられるとはいえ、標準状態で使いやすくなっているので、変更すると思ったように動作しなくなることもあり困ることになる。
途中から議事録を書いているのか、Wordと格闘しているのかわからなくことがあり、本末転倒になる。
そんなのWordに慣れた人ならたいしたことない、という声も聞こえそうだが、そんなこんなで、僕はWordで議事録を書きたくないのです。
実際、もう10年以上もWordでの議事録は書いていない…
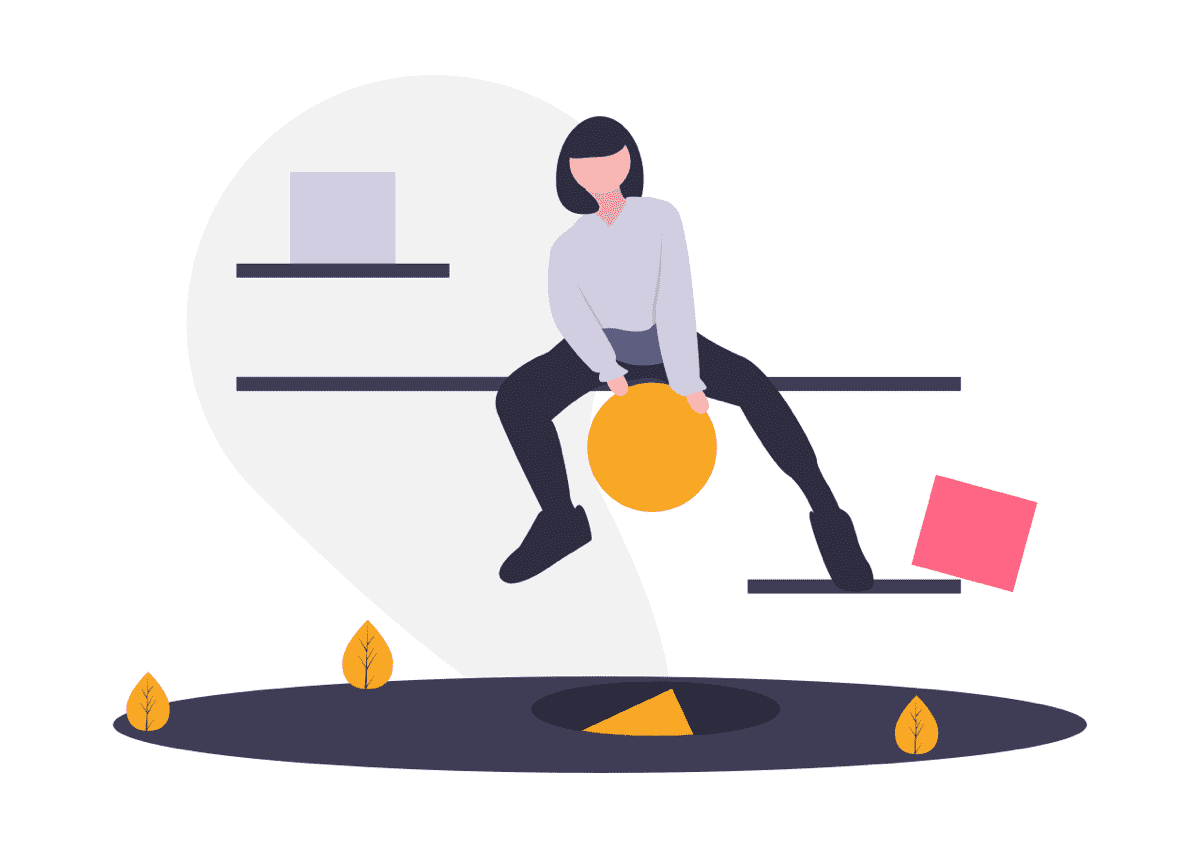
Markdownが不満を解消してくれる
そこで紹介したいのが、Markdownを使って書く方法です。
Markdownとはマークアップ言語のことでテキストファイルでありながら、HTMLのように文字を見出しにしたり、太字や斜体にするなど文字の装飾が可能になるんです。
マークアップ言語??
そう聞いただけで逃げていく人がいそうですが、ITスキルを身に付けようという人は逃げちゃダメですよ。
文字の装飾だけでなく、画像を置いたり、リンクを張ったり、引用したり、ソースコードを読みやすく配置するなどが指定できる…
Wordでできることのすべてができるとはいわないが、通常の文書を書く上ではまったく不自由がない表現力があります。
しかも、Wordなどで書くより圧倒的に簡単に書けるんです。
これが最大のウリ!
Markdownで議事録を書いて、PDFで出力する
Markdownは便利な形式ですが、さすがにWordのように誰もが使っているツールではありません。
なので、議事録です!といって、Markdownのファイルをメールで送っても、「何だ?」と思われます。
中身はテキストファイルなので、テキストエディタで開けば読めますが、拡張子が違うので簡単にテキストエディタで開くことはできません。
そこで、最後はPDFとして出力するのがおすすめの方法です。
MarkdownはテキストファイルやHTMLと同様にページの概念がないので、PDFのようにA4区切りのページとして出力する際には、ページ区切りが思ったようにならない点はあるのですが、短時間で書くための方法として割り切りましょう。
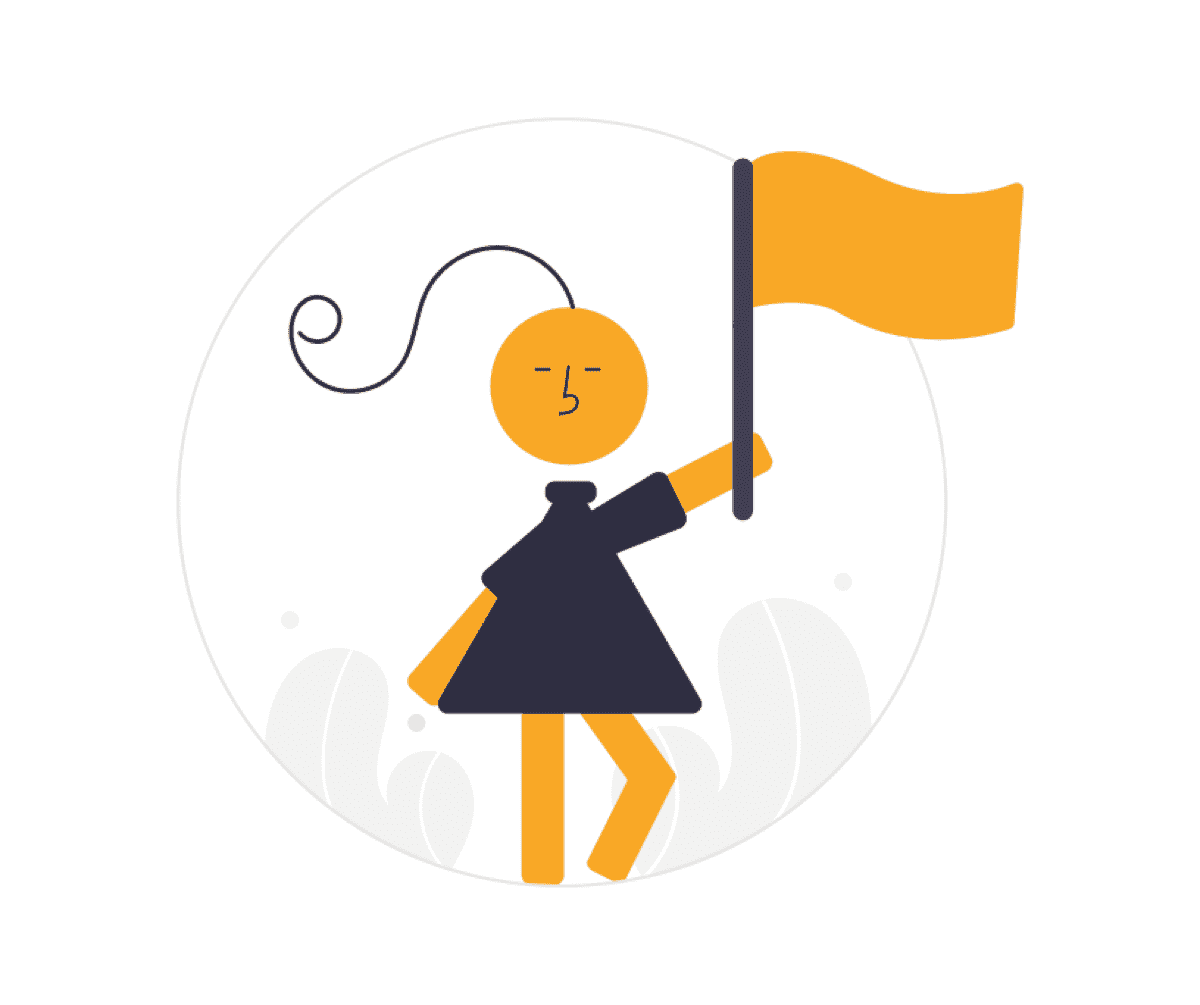
Markdownを書くときに気をつけること
Markdownはテキストファイルであるため、書いている内容がどのように表示されるかは、ブラウザのような見え方をプレビューしてくれる機能が必要になります。
多くのMarkdownエディタはレンダリング機能を搭載しているものが主流で、書きながら装飾の状態をプレビューすることができます。
プレビューにはいくつかの方式があり、つぎの3つに大別できます。
- Markdownをエディタとプレビューを切り替えるタイプ
- Markdownエディタとは別にプレビュー画面を用意して並べているタイプ
- Markdownエディタ自体がプレビュー機能になっているタイプ
どちらかの画面を切り替えるもの、プレビューの際に切り替える一手間がある。
編集画面とプレビュー画面が同時に見られるのはとてもいいが、画面を広く占有してしまう。
そんな中から生まれてきたのが、編集画面とプレビュー画面が一体になったものだ。
感じとしてわかりにくいかもしれないが、編集画面にMarkdownの装飾が反映されるタイプです。
僕の好みはこのタイプだ。
なんといっても編集画面とプレビュー画面を気にせず使える点がメリットなんです。
Markdownは進化中
Markdownは基本の仕様はシンプルながら、拡張された仕様がいろいろあり、Markdownエディタも基本仕様のみをサポートするものと、拡張仕様もサポートするものとさまざまあります。
テーブルを扱うもの、作図やフローチャートなどを扱うもの、画像のサイズを任意に変更できるものや文字の色やマーキング色を自由に使えるものなど、さまざまな機能が追加されてきています。
Markdownは汎用の仕様ではあるが、Markdownエディタがすべての仕様に対応しているとは言えないところは気をつけましょう。
Markdownエディタが対応していない機能は、たとえ書いたところで期待通りの表示にはならないのですが、多機能であれば使いやすいわけでもないのです。
そういった、デメリットも知った上で、どのMarkdownエディタを使うか選んだ方がいいです。