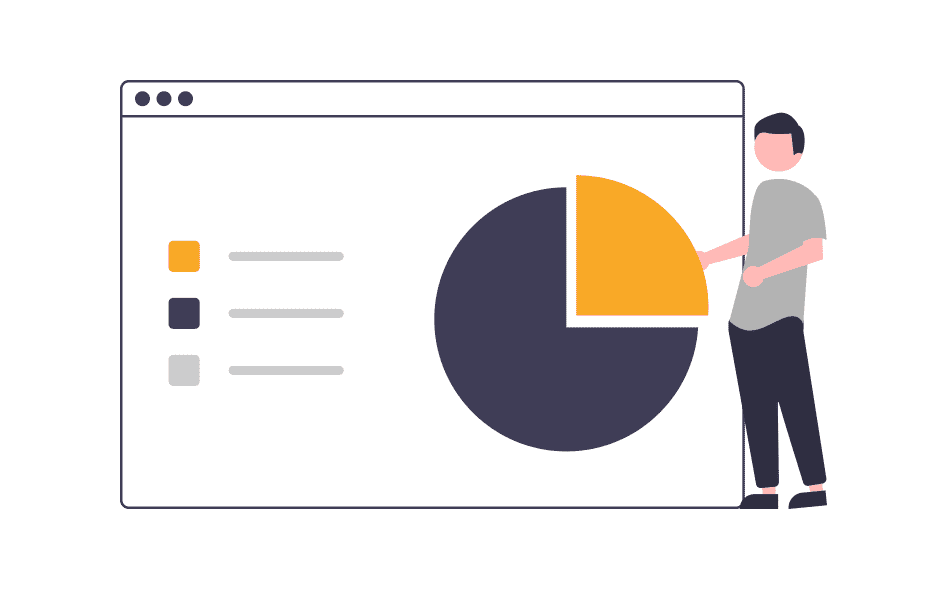エクセルをどこまで使えるかが効率に影響する
仕事をしていると、エクセルを使う機会は多いです。
エクセルに限らず、Google Spreadsheetを使う人も多いでしょう。
そういった表計算ツールを上手に使いこなすことが仕事の効率に影響を与えます。
表の中にある条件に合致する件巣を算出したり、着目したいセルだけ色づけしたり、このシートと別のシートにある条件を組み合わせたり。
エクセルでできるはずのことだけど、そのための数式がわからないために、手で数えたり、セルを選択してエクセルのウインドウ下に出る平均値を見たりしていないでしょうか?
もちろん、簡易的にこうやって数を把握したり、平均値を見ることはあります。
ただそれでは資料としては不十分です。
また、データを更新したときに再度手計算で計算したり、手作業で色づけするなど、非効率機周りないことになります。
かといって、急いで資料を作っているときにそこまで試している暇もないのもわかります。
だからこそ時間のある普段の資料作りから、少しずつ自動化できる方法を身に着けておく必要があるのです。
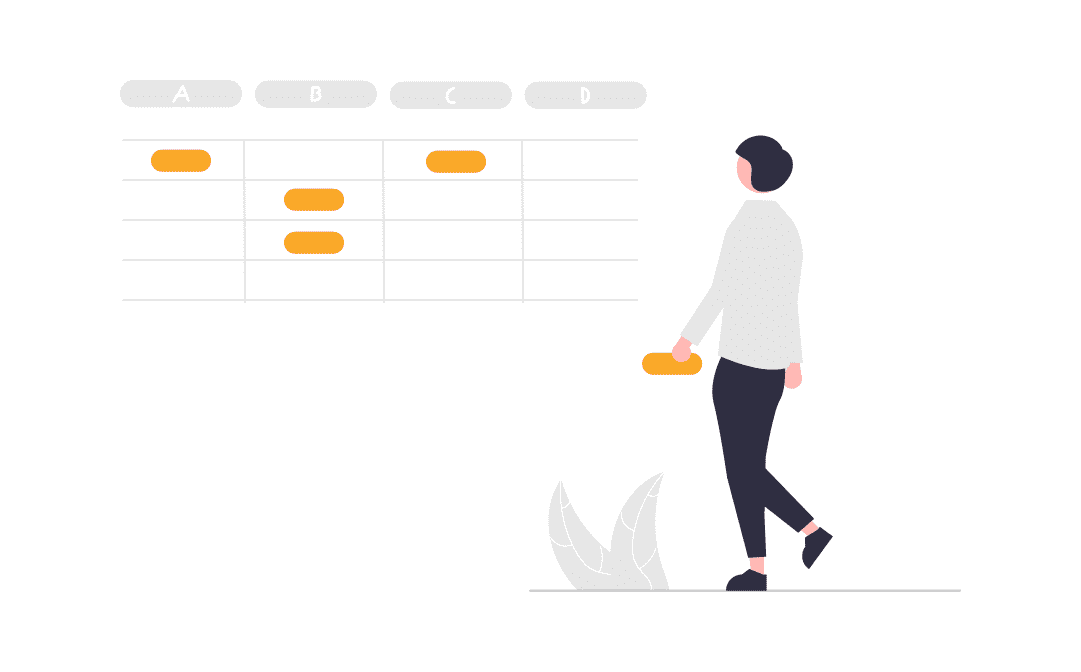
見出しを固定する(ウインドウ枠の固定)
エクセルはデータを入力するのに先頭を見出しとして、下にデータが並ぶ形です。
データが多くなって下や右にスクロールしていくと見出しが見えなくなって不便になります。
これを防ぐのが「表示メニュー」にある「ウイドウ枠の固定」機能です。
これを使うことで上部の行や左の列までを画面上に固定してデータ部分だけをスクロールするようにできます。
データが多くなって行や列が画面内に収まらなくなったときは必須ですが、そうでない場合でも設定しておくと良いです。
それは読む人がどのような画面サイズで見ているかわからないからです。
ノートパソコンの小さい画面で見たり、文字を大きくしたいので拡大してみている人もいるでしょう。
人それぞれ環境が異なりますので、見出し部分は常に画面に残るようにウインドウ枠の固定をしましょう。

印刷用の設定をする(ページ設定)
意外に忘れがちなのが、印刷用の設定です。
人によって資料を印刷したいと思う人もいます。
ところが、印刷しようとしてみると、用紙1ページに収まらず複数ページに間延びして印刷されることが往々にしてあります。
この理由はエクセルのページ設定の初期値が「印刷の向きが縦」で「拡大/縮小:100%」で印刷されるような設定になっているからです。
1枚ペラで終わるような程度の資料なのに複数ページ分かれると非常に見づらくなりますので、1枚あるいは複数枚にきれいに収まるような設定をしておきましょう。
そのためには、「ページレイアウト」にある「ページ設定」を調整します。
「次のページ数に合わせる」を選択し、横のページ数と縦のページ数を入れます。
経験上、横のページを1,縦のページをブランクにすると、適切なページ数に分割されます。
2ページ目以降にも表の見出しを出した方がわかりやすいので、「ページ設定」の「シート」タブを開き、「印刷タイトル」の「タイトル行」や「タイトル列」を設定します。
こうすると、マイページ見出しが表示されて印刷しても見やすくなります。
このような作業を資料を配付する前にやっておくと、印刷する際に困らず非常に気の利いた資料になります。
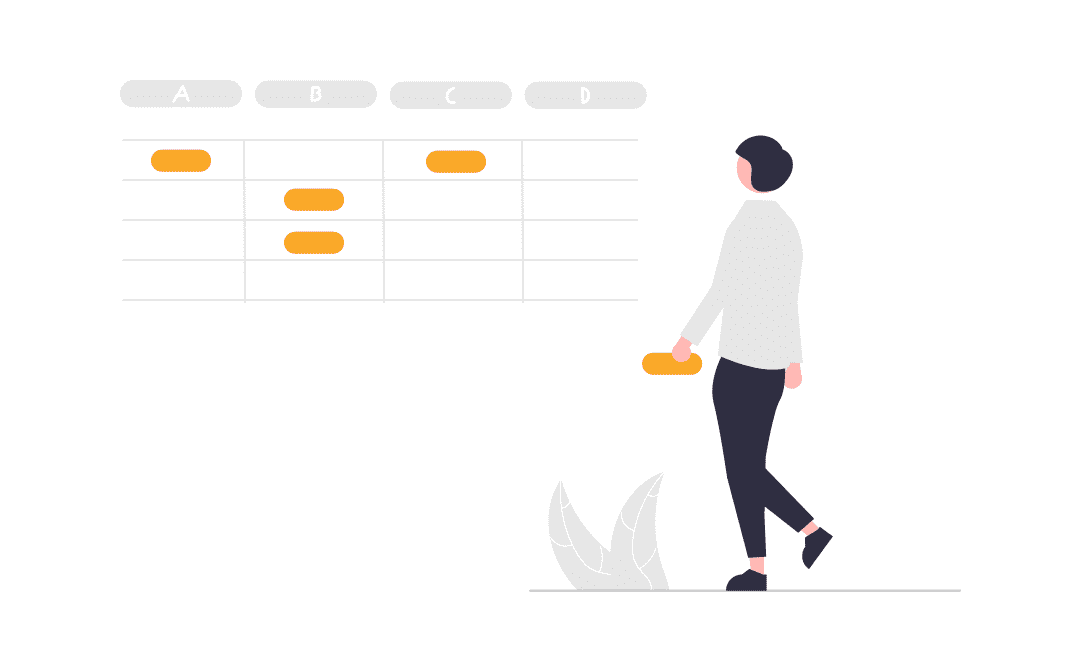
自動で色づけする(条件付き書式)
条件にあったセルや行に色づけするということは割と便利です。
たとえば何か実行しなければならないリストの時に、終わった行はグレーに色づけするとか、期限が過ぎているときには赤色でわかりやすくするとかです。
こういったものを自分で判断して手作業で色づけするというのは、漏れが起きたり、同じ色に設定するのに色設定を見直して同じにしたり、書式のコピペを使うにしても手間のかかる話です。
値を変更したら、その変更した値に基づいて自動で色づけを変えてくれる、こういう目的で条件付き書式を使います。
条件付き書式はその値がどうかで色づけするような簡単なものはいいのですが、他のセルの値を見て行をまるごと色づけするような場合は、既成のものは使えません。
数式を使うことが必要で、
「表示」メニューから「条件付き書式」の設定画面を開いたら「+」で条件を追加し、スタイルに「クラッシック」を選び、「数式を使用して、書式設定するセルを決定」を選択します。
数式の書き方は少し独特ですが、判定したい値がE列で5以上だったらという場合は、
=$E2 > 5
と書きます。
適用範囲として、色づけしたい部分全体(表全体)を設定します。
使いこなすまで慣れが必要かもしれませんが、これを使いこなせば目で確認して自分で色づけしてミスをすることから解放されます。
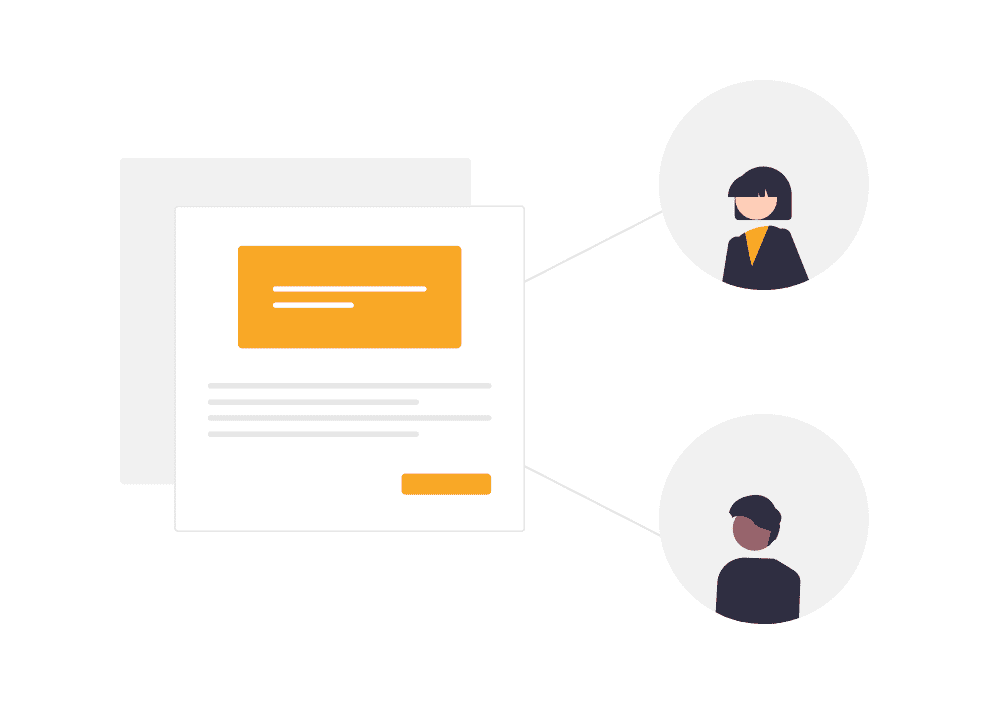
条件にあったものを選び出す(フィルタ)
複数の行があるときに、特定の条件の値を含んだ行のみ取り出したいとき、「データ」メニューから「フィルタ」を設定します。
こうすることで、その列に含まれている値の候補の絞り込みが簡単になります。
また、その条件に合致するものが何件あるのか、ウインドウの右下に表示されますので、件数の確認にも役立ちます。
このフィルタの目的はあくまでも自分のほしい値を持つものを簡単にリストする機能です。
条件に合致したものが見えているものの、見えていない行は存在していますので、リストした状態で例えば別の列を貼り付けようとしても表示されていない部分にも貼り付けされるので気をつけないといけません。
このフィルタ機能はあくまでも簡易的なフィルタ機能と割り切って使うことが大事です。
また、一部の列にフィルタがかかっていて件数が少なく見えることもありますので、フィルタをかかっていることに気づかないと誤った判断をしかねませんので、使い方は注意が必要です。
他のセルを参照する
複数のシートを使っているときなど、各シートの値を一覧にまとめるなど、まとめのシートを作りたい場合など、他のシートの値を転記するのでは、シートの値が更新されたときにまとめシートに手で反映する必要があります。
こういうことを防ぐためには、他のシートの該当セルを参照するようにできます。
これは基本的なテクニックで、関数を使うときなどに必須になります。
エクセルで関数(数式)を使うには、値の先頭に「=」(イコール)を書くことですね。
そして、参照させたいシートに移動してセルを選択します。
そうすると
=参照先のシート!B2
のような数式が入ります。
こんなことは知っていて当たり前のことかもしれませんが、値をコピペするのではなく、そのセルの値を参照するようにしましょう。
そうすることで、エクセル内の値を更新したときにその結果が自動的に反映されるようになります。
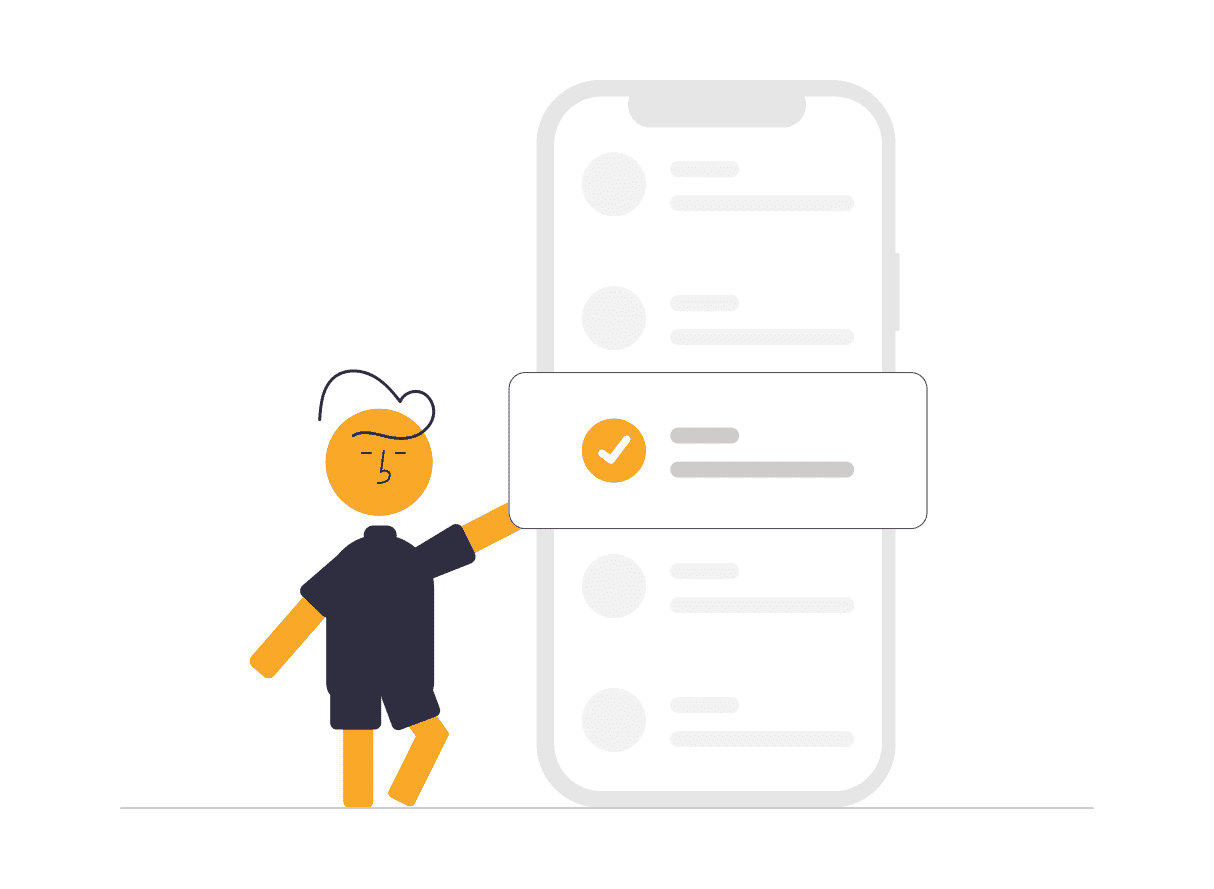
入力できる値を制限する
セルに入力する値が、「Yes/No」や「男性/女性」であるとか、状態を示すために「済」と入れるとか、同じ値を入れたい場合があります。
こういうときは是非、一手間かけて「入力規則」を設定しましょう。
具体的には条件の設定として「許可:」から「リスト」を選択し、入力時の選択肢を「Yes,No」や「男性,女性,回答しない」のように半角のカンマ区切りで値を入れます。
値が固定の場合はいいですが、増えていく場合には値を直接入れないで、選択肢をエクセルのシート上に記載するのが便利です。
例えば、「選択肢」というシートを作って、そこに選択させてい値をリストします。
男性
女性
回答しないのように列で記載しておき、回答の範囲を選択して設定しておきます。
そのときのこつは、選択する範囲を広めに設定します。
例えば上の例で選択肢が3つですが、選択する範囲を5個あるいは10個などを選択しておきます。
そうすることで、後で選択肢が増えたときにその値を追加するだけで、選択肢に表れるようになります。
広く設定しても値のないところは選択肢に現れませんから、特に問題が起きることはありません。
具体的には、選択肢が「Yes/No」のように2択だと思っていたのに、「回答しない」や「無回答」という値を入れたくなった場合でも、選択範囲に選択肢を追加するだけで対応できるのです。
こういうことも省力化につながりますので、入力規則で選択肢を表示したいときは、あらかじめ選択範囲を広げて設定しておく、というのがおすすめです。
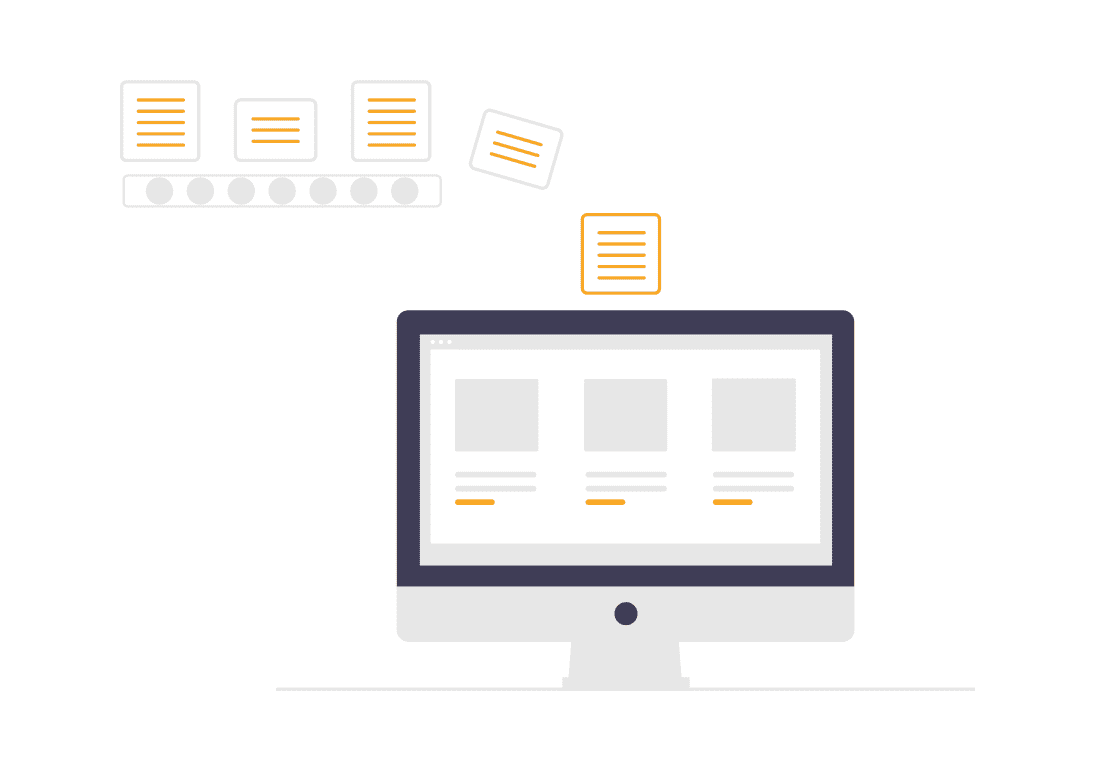
自動計算させる(数式)
自動計算とは数式を使うことで実現できます。
エクセルは機能が多すぎてそれだけで本1冊ができるくらいですので、ここではざっくりとした話として紹介します。
簡単なところでは、合計を計算する、平均を計算するなどが代表格ですが、条件に合致する個数をカウントしたり、値が入っていない部分の数を数えたりなど、使いどころはたくさんあります。
もちろん、すべての場合に自動計算する必要はなく、数が少ない場合はそこまでする必要もないのですが、それでもわざわざ手計算して値を入れるなら、何のためにエクセルを使っているのか?ということになります。
エクセルは表計算といわれるとおり、計算が主たる機能ですから、電卓をたたかずすべてはエクセル上で計算させましょう。
また、エクセルはデータを管理するのも得意ですから、個数を数えるのも数式を使いましょう。